Kerb also known as curb in American/Canadian English has
been used to create limits between roads and likewise used to indicate boundary
between roads and walk ways, green areas, etc.
It has also been used by various house owners within and
outside their compounds to show limits between floors and green areas. To some;
it serves as flower pot.
Kerbs are raised above your landscape for cover, design
and to prevent unnecessary stepping on the plants. It is used on landscape,
especially on road and walkways which serves as partition between the highway
and pedestrian way.
Change in levels of these two is however more appropriate
as it gives security to both mobile and pedestrians, which is safer for the
later to tread without fear or interference of any vehicle approaching which
gives them comfort when walking on the road.
Interestingly, Kerbs/curb serves as decoration to various
places it is used with pleasant looks, but not all kerbs are decorative. It
serves as a good decoration if it is painted/designed to achieve such purpose;
mostly used kerb-colours for decoration are white and black.
We will proceed with the purpose of this post: how (3
methods) to model kerbs on Revit. Note that this is a beginner friendly
tutorial, so expects may wish to skip some steps.
Tutorial: How to Model kerbs in Revit Architecture in 3
simple methods
We will model kerbs on its intended path with “sweep” first
and then with “wall.”
Method1: Modeling kerbs with sweep
Preparation: Get ready the path where you want your kerbs
to be at its edge.
The above are two separate green areas (this should be
the area you wish to add your kerbs) I have made expecting to add my kerbs at
the edge.
In case you don’t have where to add the kerbs already,
simply use sweep (you can learn how to use sweep from step two on this method)
and model a grass or an interlock for yourself by creating area of choice and
changing the material to grass or interlock.
You should have already created an area for you to place
your kerbs at its edge.
1.
At the
left-top of your screen (Revit interface), make sure you are on the
“Architecture tab,” if not, click on it to have a similar view with that of the
above image labeled (1).
2.
Click on “component,” the part labeled (2). You
will get a drop down menu (to place a component or to model in-place).
3.
Then click on model in-place
Tips: to place a component requires you to get a
component from Revit families while to model in-place requires you to model
from scratch.
As you click on model in-place, a popup-list comes up.
4.
For the sake of this tutorial; choose
“casework.”
5.
And then click “ok” or use your system “enter
button.”
Another popup comes up to name your casework.
6.
Type in “kerbs” as your casework name.
7.
Click “ok” or use your “enter button.”
8.
Select “sweep” at the top-left of your screen (Revit
interface).
9.
And select “sketch path” at the top-right of
your screen (Revit interface).
Tips:
a.
The figure in label ‘a’ reads 460mm; this is the
length of my single kerb by wish.
b.
This is my green area waiting to receive the
kerb-model at its edge. You need to zoom in the green area (or whichever
material you are using) to get a large view to work effectively on.
Now:
10.
Click on the line-tool to select.
11.
And then draw a line of certain length (I used
460mm) at the edge of the green area. The length of your single kerb will
depend on the use.
12.
Click on the “good symbol (✔️)” as pointed to on the
above image.
13.
Then, select “edit profile.”
A popup shows requesting that you should select an elevation
view on which you want to edit profile from;
14.
select
anyone of your choice and then,
15.
Click on “open view.”
The above image contains two images; the elevation view
and its zoomed-in view on top.
Because the elevation tends to be in wireframe by
default;
16.
Click the tiny 3d box to get a popup list,
17.
Select realistic to have the view display
better.
18.
Then, zoom in the tiny red spot.
19.
On the zoomed (in) view, use the line tool and
sketch the shape above or you can create your own design but, the line must
form a shape connecting to the red spot.
20.
Then, click on the ‘good-symbol (✔️)' to finish edit
mode.
After clicking the good-symbol to finish edit mode, your
shape should still be highlighted, if not, left-click on it once to highlight
it. Then:
21.
On the Properties Palette locate material and
click the rectangular box next to it, a small square will show at the exalt
point as shown on above image inside the rectangle, click on it and the material
browser will come up.
22.
Click the round shape with a plus sign on its
bottom-right to create a “new project material.” Right-click on the new project
material to rename it to “kerb (black).”
23.
Click on the appearance to have the view above.
24.
Click the double small boxes. It takes you to a
new window; click on appearance on the category. Then select from the list and
then choose any good black material by double clicking on it. It brings you
back to the material browser.
25.
Click “ok.”
Then, click on “finish model” (this will be seen at the top-right of your screen (Revit interface).

27.
To get a second kerb with different colour;
highlight the first kerb by left-clicking on it,
28.
Click on the “copy tool” and copy the first kerb
to duplicate it, and then paste the second kerb parallel to first to achieve
what you can see on the above image.
29.
Click on ”edit in-place”
30.
Repeat step 21-25 to change the material, but
this time choose a white colour.
31.
Click the “finish model” to get done with
editing.
Finally highlight the two kerbs, copy and paste to have
four kerbs, and then highlight the four kerbs and do the same thing, continue
till you complete that side of the area you want the kerbs to be.
To place the kerbs on a
different side, simply highlight and copy the whole kerbs and then use the
rotate tool (looks like a rotating arrow, found next to the copy tool) to
rotate the kerbs making sure you place the designed side to be seen.
Congratulations, you have successfully modeled kerbs with sweep.
Result:
Method 2: Creating kerbs with wall
Before you start; on the
left-top of your screen (Revit interface), make sure you are on the
“Architecture tab,” if not, click on it as in method 1 step 1 above.
1.
On the architecture tab, click on the wall
symbol. You can as well click on the word “wall” directly below it to get a
drop down list of walls; this to confirm you are using architectural wall (may
not be necessary, it should be that by default)
2.
Go to properties palette (for some like me, this
is located at the left of my workspace). In case you can’t find this, simply
right-click on a free spaces and then click select properties.
3.
Located the “unconnected height” on the
properties palette and change the value to 150 (this will be the height of your
wall-kerbs).
4.
On top of the same properties palette click on
“edit type.”
5.
On top-right of the page that pops up click
“edit” on the “structure” row as shown on the above image.
6.
Another page pops up; double click on the
thickness values of the “structure” and change it to 100 (this will be the
thickness of your wall-kerbs). Then use your enter button or click ok to save
and exit this page.
7.
Then click on “ok” to complete your edit.
Now place the wall on the area
you want to have the kerbs including curves this time.
1.
Select the “split” tool,
2.
Split your wall with equal proportion depending
on how big or small you want the kerbs to be,
3.
Then select the paint tool, search out for the
two kerbs color materials (white and black) you created initially, select one
say white. Go to your split walls, paint the first white, jump the second and
paint the third, jump the fourth and paint the fifth. Continue in this manner
till that category is done, then go and choose the black material colour and
paint the kerbs you left (two, four, six,…)
That is all! Zoom out, use your camera to capture a 3d
view and enjoy the kerbs.
Result:
Method 3: Creating kerbs with sweep and image
This method is the simplest of the three.
✔️ From method 1(one) above, follow step (1) to
(22), then:
1.
Click on appearance.
2.
Click on the empty image box to select a black
and white image like the one above.
3.
Click ok.
That’s all!
Result:
It is obvious; you don’t have full control on how this
image handles your kerbs, so your kerbs might look strange.
Tips:
a.
The first method is not efficient on curves.
b.
The second method handles curves well.
c.
The last is an easy but strange guy, looks
stranger on curves.




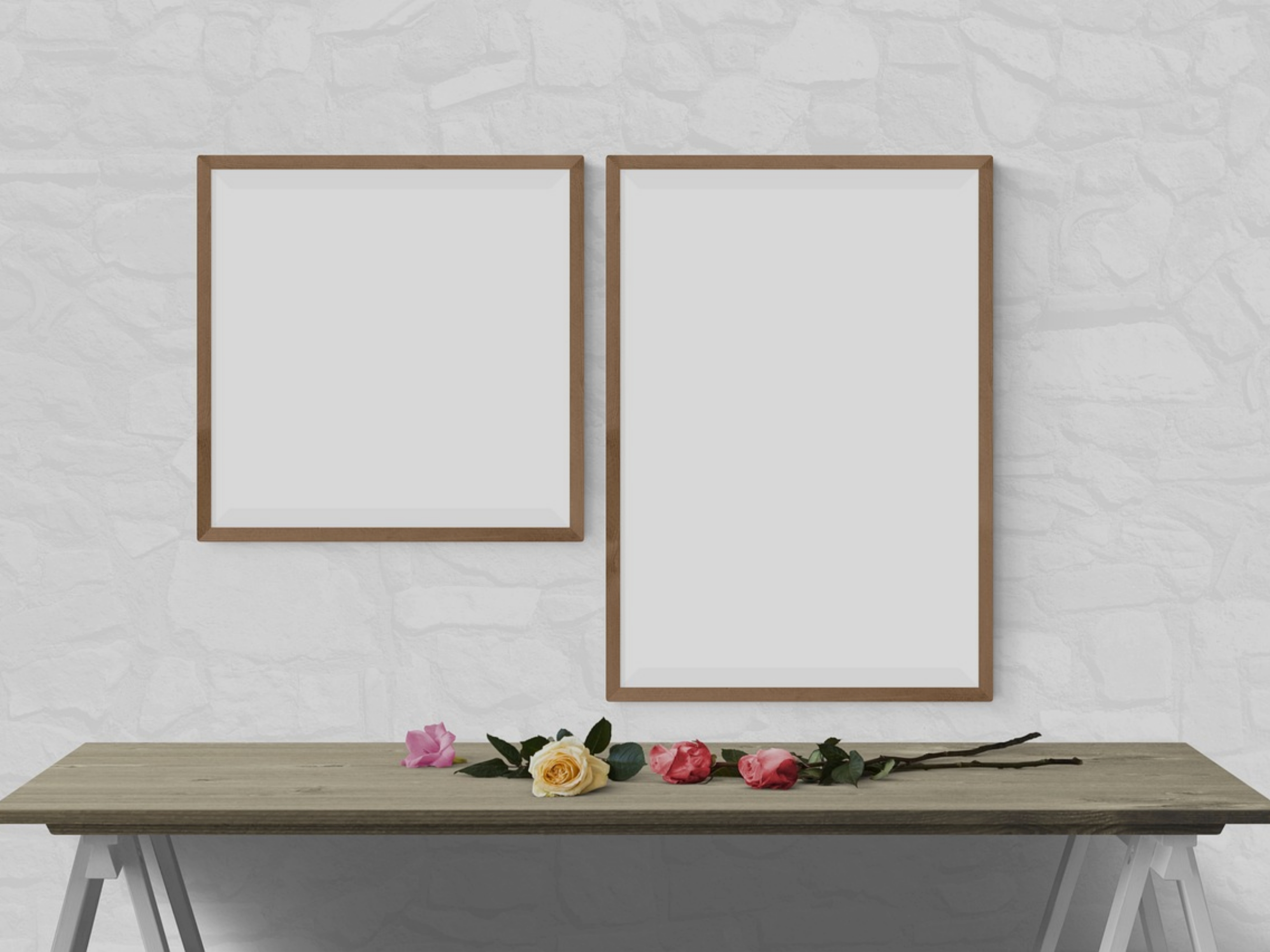























No comments:
Post a Comment
Don't Forget to Let us Know What you Think About this Post in the Comment Box.